U kunt bestellingen vanuit uw Ecwid-winkel automatisch opslaan op Google Spreadsheets met een dienst die Zapier heet. Dit spreadsheet kunt u gebruiken voor uw boekhouding, om rapporten op te stellen of u kunt het aan uw personeel geven zodat ze de gegevens van de bestellingen kunnen zien.
Een Google Spreadsheet opzetten
U moet eerst een Google Spreadsheet maken waarin u de bestellingen van uw Ecwid-winkel wilt opslaan.
Een nieuw Google Spreadsheet maken:
- Log in op uw Google-account en open Google Spreadsheets. Als u nog geen Google-account heeft, kunt u dat gratis aanmaken.
- Maak een nieuwe Google Spreadsheet door op het plusteken te klikken.
- Geef de spreadsheet een naam, bijvoorbeeld “Mijn bestellingen”. Onthoud deze naam omdat u hem later moet kiezen in Zapier.
- (Optioneel) Geef het werkblad een naam. Een werkblad is een pagina in uw Google Spreadsheet. U ziet het onderin de pagina. Het heet standaard “Blad1”. U kunt deze naam houden of uw eigen naam opgeven. Later moet u dit werkblad kiezen in de instellingen van Zapier.
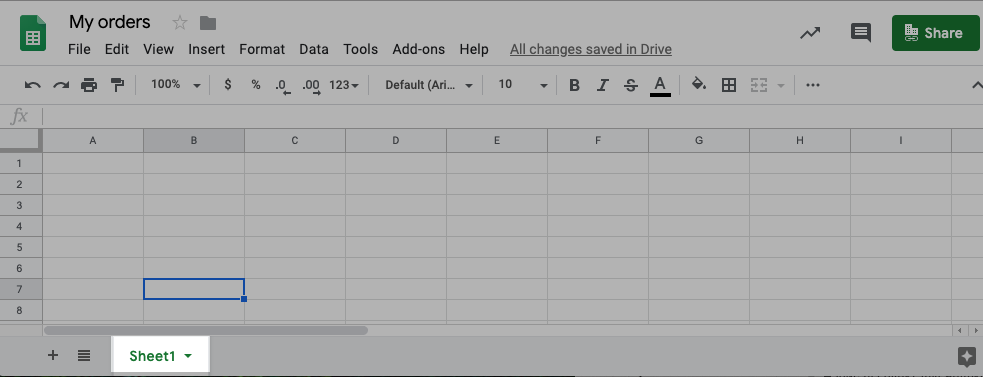
- Geef de kolommen op uw werkblad een naam. Bepaal welke bestelinformatie u naar dit werkblad gaat importeren en geef de kolommen een overeenkomstige naam, bijvoorbeeld “Bestelnummer”, “Betalingsstatus”, enz.:
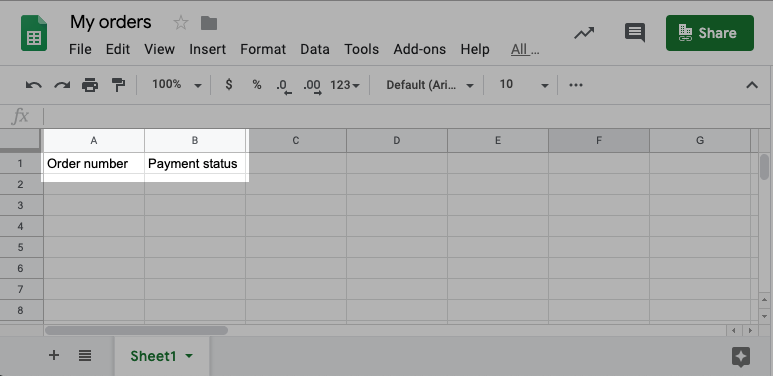
Later ziet u de namen van deze velden in de instellingen van Zapier.
Nu uw Google Spreadsheet is ingesteld, gaat u verder met het instellen van Zapier.
Een Zap maken
Nu moet u uw Ecwid-winkel koppelen aan Google Spreadsheets met behulp van Zapier. U moet een Zap maken die nieuwe bestellingen uit uw Ecwid-winkel doorvoert op uw Google Spreadsheet.
Een Zap voor Ecwid-bestellingen maken:
- Log in op uw Zapier-account en klik op + Create Zap.
- Kies voor Ecwid by Lightspeed.
- In de Event dropdown kiest u New order. Klik op Continue.
- Klik bij de stap “Choose Account” op Sign in en log in op uw Ecwid-account. Klik op Continue.
- Selecteer de betalings- en vervullingsstatussen: nieuwe bestellingen in het Ecwid-bedieningspaneel met deze statussen worden dan automatisch in uw Google Spreadsheet gezet. Als u bijvoorbeeld nieuwe betaalde bestellingen wilt opslaan in Google Spreadsheets, selecteer dan de statussen “Betaald” en “In afwachting van verwerking”. Klik op Continue.
- In de volgende stap klikt u op Test Trigger om te controleren welke bestellingen Zapier vindt met de statussen die u in uw Ecwid-winkel heeft geselecteerd. Klik op Continue.
- Kies bij de stap Action voor Google Sheets:
- In de dropdown Event kiest u Create Spreadsheet Row. Klik op Continue.
- Kies in het Google Sheets account uw account of log in. Klik op Continue.
- Kies in de Drive dropdown waar uw spreadsheet zich bevindt.
- Kies in het keuzemenu Spreadsheet de spreadsheet die u eerder hebt ingesteld.
- Kies in de dropdown Worksheet het blad waar u informatie wilt toevoegen. Klik op Continue.
- U ziet de namen van de kolommen uit uw werkblad. Klik op elke dropdown en selecteer waar u de gegevens wilt importeren. Klik op Continue.
- Klik op Test Action om te controleren hoe de zap werkt.
- Klik op Publish Zap. Dan Publish and turn on.
Dat is alles! Uw Zap voor het koppelen van Ecwid en Google Spreadsheets is klaar. Wanneer een nieuwe bestelling met de gekozen statussen in het Ecwid-bedieningspaneel verschijnt, wordt die ook automatisch opgeslagen op de Google Spreadsheet. Zapier controleert uw Ecwid-account elke 15 minuten op nieuwe bestellingen.